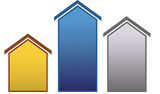To Receive Your Files From Us
We are sending important files to you using Citrix ShareFile – our secure file-sharing utility. The following topics describe how you can securely download, access, and work in the files we send to you:
Tip: After downloading, when you open any Excel files, you will see a “PROTECTED VIEW” message. Click the Enable Editing button, and then re-save the file. You will then be able to work in the file.
Click to Expand the Following Topics
-
- Click the “Download Attachments” button shown in the email you received from Info Plus Accounting.
- A browser panel will appear. It will request basic information about you (your name, email address, company name).
- Please enter your information and click Continue.
- You will then see an online, read-only version of your file in the browser window.
- Click the Download button and save the file locally on your computer.
If we have provided you with multiple files, you can either:
-
- Download one document at a time. (Single file downloads mean that you will NOT need to go perform any “unzip” processes.) Here’s an example showing how to download a single file (in this case, the “1-ecpa_to 06Dept-040″):
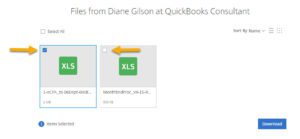
- If you wish to download multiple files simultaneously, click the Select All box and then the Download button as shown below.
- Download one document at a time. (Single file downloads mean that you will NOT need to go perform any “unzip” processes.) Here’s an example showing how to download a single file (in this case, the “1-ecpa_to 06Dept-040″):
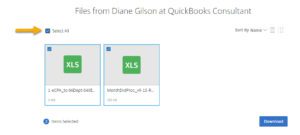
The multiple files will automatically be saved within a zip file. To access the individual files, please refer to How to Unzip Multiple Downloaded Files (below).
-
- Download the zip file to your computer and use Windows Explorer or My Computer screens to navigate to the file’s location.
- Unzip the file by right-clicking on the file and selecting Extract All… (for Windows). Save it to the location where you want it to ‘live’ when prompted:
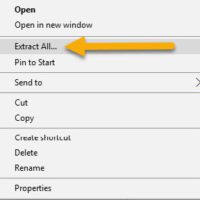
-
- Mac Users: After the download, simply double-click to open the file.
- Use Windows Explorer or My Computer screens to view the file. If you want to change the name of the file, right-click and choose Rename.
If you cannot locate your file after downloading, please check your default “Downloads” folder on your computer. If you’ve never set your browser to ask where to save downloaded files (see Tech Tip below), Google Chrome normally saves files to the following locations:
-
- Windows 10, 8, 7, and Vista: \Users\Downloads
- Mac: /Users/Downloads
- Linux: /home/Downloads
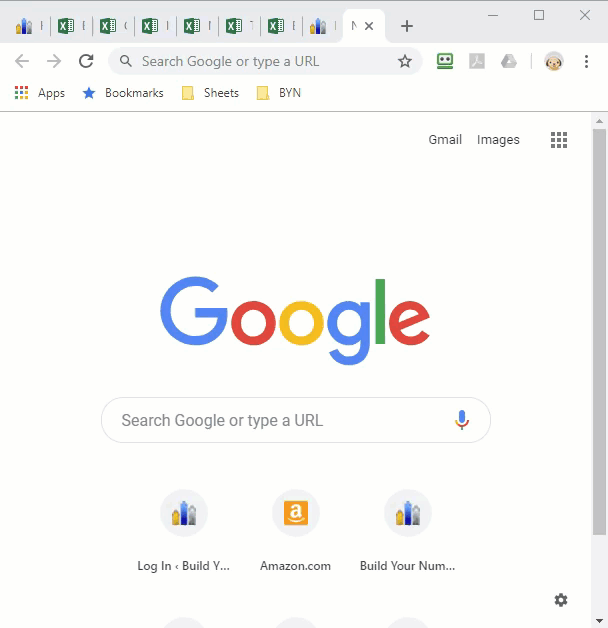
While you are in the Citrix Sharefile window, you are in Preview (Read-Only) Mode. What you will see on the screen is an Online-Only version of your file. You will not be able to work in or make updates to the file until you download it to your computer.
If you’re in “Preview mode,” your browser will display the file (in this case, an Excel file) as follows:
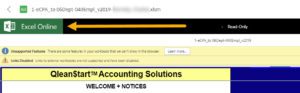
NOTE: Please be sure to Download your files immediately – BEFORE making any changes.
To Send Files To Us (Other Than QuickBooks)
Because the files you provide to us may contain confidential information, please use our secure file-transmission utility, Citrix ShareFile.

-
- Click this link, which will display a new Citrix ShareFile browser tab. When prompted, fill in the requested information.
- After entering the information, click Continue.
- Your browser will display a Citrix ShareFile “file transfer” page.
- Select the files you want to transfer to Info Plus Accounting by either clicking the “Browse files” link and locating the files to transfer or by dragging and dropping the file(s) from your computer onto the browser page.
- After you have selected all of the files you want to send to us, click the blue Upload button at the bottom left of the Citrix ShareFile browser page.
- When the upload finishes, an “Uploaded” message will be displayed.
After sending your files: Although we receive notifications of file transfers, please ALSO let us know that you have sent them.
To Send Your QuickBooks File to Us
Before sending your file to us: QuickBooks now requires you to perform some new, specific security steps. We need to share those steps with you so we can view your QuickBooks file after we receive it. Please call us at 734-544-7620 so we can walk through those steps with you.
After configuring your QuickBooks file, you can use this link to upload it to a secure Citrix ShareFile location. We will then receive a notification and will download a copy of your file.
If you are transferring a QuickBooks file, you can choose to upload 1) your working file or 2) or, a backup file).
-
- To send a copy of your working file, you will need to note the location of your current working file on your computer, close out of QuickBooks, and then select that file for the upload (the file extension will be .QBW – if you see more than one, choose the latest, largest file that displays the .QBW extension).
… - To send a copy of your current backup file, switch to Single User Mode, then go to File/Save Copy or Backup/Local backup, and then choose where you would like the backup saved so you can access it for the upload (the file extension will be .QBB).
- To send a copy of your working file, you will need to note the location of your current working file on your computer, close out of QuickBooks, and then select that file for the upload (the file extension will be .QBW – if you see more than one, choose the latest, largest file that displays the .QBW extension).
To transfer a copy of your QuickBooks file (or other requested files) to us, please click on this secure link.
-
- The link will display a new Citrix ShareFile browser tab. When prompted, fill in the requested information.
- After entering the information, click Continue.
- Your browser will display a Citrix ShareFile “file transfer” page.
- Select the file you want to transfer to Info Plus Accounting by either clicking the “Browse files” link and locating the file you wish to transfer or by dragging and dropping the file from your computer onto the browser page.
- After you have selected the QuickBooks file you want to send to us, click the blue Upload button at the bottom left of the Citrix ShareFile browser page.
- Large files may take some time to upload, but you can go back to other activities while it uploads in the background. When the upload finishes, an “Uploaded” message will be displayed.
Important Note: Please remember to contact us at 734-544-7620 before you send us your QuickBooks file so we can be sure you’ve configured it to allow us access.