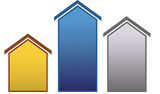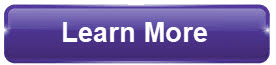With this tutorial, we lead you through common problems and concerns with QuickBooks job order costing so you have accurate results. Watch the video now!
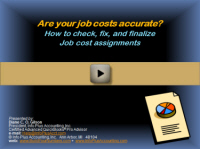
…
This workshop has been thoughtfully prepared and recorded – and you can access it immediately. Upon purchase, you’ll receive immediate access to both the online recording and handouts. ….
…
…
… OR …
Get THIS class PLUS
80 More Online Classes for only $197
Covering topics like:
Job-Costing, Construction Accounting, and Profit-Building
Preview of Job Order Costing with Quickbooks
Here’s a 5-minute preview of what you can expect from this Training for QuickBooks
After the video starts, click the ‘box’ icon
at the bottom right-hand corner of the video (to the right of the speaker icon).
Video Transcript at Bottom of Page
How To Check, Fix, And Finalize Your Job Cost Assignments (4010/Level 2)
Approximately 65 minutes:
Highlights From How to Check, Fix, And Finalize Your Job Cost Assignments
- Account-based reports for jobs:
- To begin your review (steps to follow)
- 4 Common problems with income (+ ‘how to fix them’)
- 6 Common problems with COGS (+ ‘how to fix them’)
- The most common problem with Expense accounts (+ ‘how to fix it’)
- Final check steps for account-based job-cost reports…
- Item-based reports:
- The 4 most common Item-based problems (+ ‘how to fix them’)
How To Check, Fix, And Finalize Your Job Cost Assignments (4010/Level 2)
Diane Gilson: Today, we’re going to be talking about, ‘Are your job costs accurate? How to check, fix, and finalize job cost assignments'. Of course, that includes not just job costs but also income. Okay, so today we’re going to be talking about double-checking your work and getting to the real results. Even though lots of people can do a great job at getting the information into the system and think that they’ve got everything pretty well assigned to jobs, what we’ve found over the years is that you really need to go through a regular double-check process. And hopefully as part of your month-end procedures.
So, first of all, we’re going to be focusing on taking a look at what’s hitting the account-based reports for jobs. I’ll be working inside QuickBooks to show you this, and a whole variety of things that you may want to be looking for, as well as looking in your Item-based detail reports. In each one of those areas, we’re going to be talking about common problems that need to be fixed.
This is part of month-end procedures. The actual month-end procedures are going to stretch out over a period of several different classes. So, today it’s on ‘Are you’re job costs accurate?’ and making sure that those reports are what they should be, but just be aware that there are more steps to month-end closing than this particular series that we’re going to be talking about. And even though things may look a little complex, when I’m illustrating them here, I’m giving you a lot of checklists and that type of thing. In fact, when you start doing this and get good at it, it won’t take you all that long because you’ll 'train your brain' on what you’re going to be looking for.
I hope that you’ve had a chance to print out these hand-outs because I’m going to be working off of some of these in the background, and we’re going to be working a lot right inside QuickBooks. This will be the sample file from Intuit, and I always put in the caveat that this isn’t the way I would set the underlying file up – but, nevertheless, we’ll go in, and we can use this as a good starting point. When I work with clients, of course, we’ve got all their data in front of them – and unfortunately, as an accountant, I can’t go show any client files to people who are in my classes. So I do need to use the sample files that QuickBooks provides to us because of the huge amount of time it would take to try to replicate a client’s real file the way that we normally work with people. So I appreciate your bearing with us and picking up on the concepts, and then being able to turn around and apply them to your own particular circumstance.
So, to begin the review, what we’re going to do is we’re going to go into QuickBooks. And the first thing that I say is "Close all the windows". So an easy way to do that is to go up to your window drop-down here and to "Close All'. You know I’m kind of embarrassed to say I was just used to closing individual reports. I had been working in QuickBooks for quite some time, and one of my clients went, “Oh, I’m just going to go up here to Close All.” You know when you’ve got 18 or 20 reports, I’m like "Oh wow, it just goes to show that if you’re not looking through the windows all the time that you can miss some of those things".
So here we only had a couple of reports to close, but that’s the first thing that I would do – close all my windows – because we’re going to do something kind of special here, and you want to start with pretty much a clean screen.
So, in your 'View' [menu], the next thing you want to do is make sure that we’re working in multiple windows. Now, normally, I like to work in one window because it gives us more real estate to look at on the screen, and things are clearer, but in this case, we want to have multiple windows. And then, what we want to do is create a 'Profit & Loss for the company' report. So, we’re going to go to Reports/Company & Financial/Profit & Loss Standard, OK? And the date range I’m going to put in here is from 12/01/2014, I’m sorry I’m going to make it 01/01/2014 because our sample companies in 2014 and I’m going to run it in 12/31/14 okay? and we’re just going to have our columns displayed by total across the top, and you know, the next thing I would do is I would just narrow this column. And this second report that I'm going to run because we're going to be doing some comparisons is the Profit & Loss by Job. So I can go to Company & Financial/Profit & Loss by Job/. And, of course, there are a couple of ways that you can get to that. You can also find the same report under the Jobs, Time & Mileage area. See, there's the Profit & Loss by Job. It doesn't matter which of those we pick. And we're going to make sure that we run it for the same date range - because if these 2 reports aren't the same, we're going to immediately have a problem. So this is 1/1 through 12/31/14. So that's going to come up on the screen, and the first thing I'll do is to narrow these columns in, and in this case, we can see everything moving across the screen...