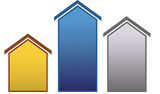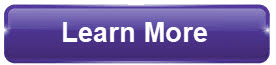This video from BuildYourNumbers.com provides a virtual ‘basket-full’ of insider tips for QuickBooks users! These basic- through advanced- insights will make you a smarter and faster QuickBooks user in no time!

…
This workshop has been thoughtfully prepared and recorded – and you can access it immediately. Upon purchase, you’ll receive immediate access to both the online recording and handouts. ….
..
… OR …
Get THIS class PLUS
80 More Online Classes for only $197
Covering topics like:
Job-Costing, Construction Accounting, and Profit-Building
Preview of the “Smarter, Better, Faster in QuickBooks” Video
Watch this preview to see if this video on using QuickBooks more effectively is for you!
After the video starts, click the ‘box’ icon at the bottom right-hand corner of the video (to the right of the speaker icon).
You can read the video transcript at the bottom of the page.
Tips, Hints, Insights, and Techniques for QuickBooks (2000/Level1)
Approximately 111 minutes:
Highlights From the Video
- Faster company startups
- Open a second company file
- Monitoring file sizes
- ‘Protecting’ accounting time
- Home screen navigation
- Menu navigation
- Icon bar assistance
- Pop-ups – how they can help or hinder
- Exploring
- Modifying the size of your QuickBooks fonts on your screen
- Using the Open Windows List
- One vs Multiple windows?
- Window layouts
- Customer & Vendor transactions and history panes
- Column widths in transactions
- Customizing columns in Lists
- Sorting columns
- Using color in QuickBooks to avoid errors
- Dropdowns and auto-matching
- ‘Clipped text’ dropdowns
- Using unique names
- The auto-recall feature
- Printing screens
- View of Lists vs. Sorting Lists
- The problem with your mouse
- Keyboard shortcuts
- Moving through registers, lists, and reports as quickly as possible
- Quickly finding elements in lists
- Faster ways to enter transactions
- Finding transactions – now
- Simple vs. Advanced ‘Find’ feature
- Appendix: Comprehensive QuickBooks Shortcut Lists (2)
- Appendix: Comprehensive Windows Shortcut List
Tips, Hints, Insights, and Techniques for QuickBooks (2000/Level1)
Diane Gilson: Hi, this is Diane Gilson. Welcome to today’s session on ‘Smarter, Better, Faster in QuickBooks’.
We all want to be smarter, better, and faster, but especially if you’re in this course, it’s in QuickBooks that you’re looking to add those qualities to what you are doing on a day-to-day basis. And we have today a bushel basket full of tips, hints, insights, and techniques, so we’re going to just bombard you with a whole lot of things that you can do to make your life in QuickBooks smarter, better, and faster!
So, our theme today is 'Sharing in the harvest'. Of course, 'the harvest' is all the many years that I have spent working in QuickBooks and finding faster, better ways to get around. Of course, I haven't done all that on my own. I’ve learned it from everyone: all sorts of conferences, other pro-advisers, online access, and working with my clients, so I’m going to try to share a lot of these things with you.
- So some of the tricks of the trade: We are going to start out briefly talking about your files and your focus. Those are just some general oversights before we jump into a lot of the more detailed pieces.
- We’re going to talk about navigating with ease.
- What you see, some of the different ways you can view information.
- And faster, easier data entry.
So let’s jump into the hand-outs, that’s a good place to start. And let’s start with the file and focus. So, first of all, one of the things that you can do in QuickBooks now - effective in 2011 versions and above - is there’s a preference to keep your QuickBooks running in the background for faster start-ups. So, in order to get that to work, you’re going to go into your QuickBooks file and into your preferences (Edit/Preferences), and you’re going to go to the general tab right here and click on ‘keep QuickBooks running for quick start-ups’. That would be right here. You just click that on and then say ‘OK,’ and that’s going to keep that running in the background. Now, you want to remember that this is going to be running RAM in the background. If you’ve got memory issues... this might not be the thing to do if you’ve got RAM memory issues on your computer. But if you don’t, this is a really great way to make it so that, as you’re in and out of your QuickBooks files throughout the day, if you close it and then come back and open it, it will really reduce the start-up time.
So the next thing is, there’s the option to open a second company file. Now, this is limited. It’s only available in the QuickBooks Accountant's Edition or in Enterprise. So if you’re in Enterprise, you’ll see up here, at the very top, where it says "open a second company," and if we wanted to do that, it would actually pull up another QuickBooks session, and you could open up a second company at the same time. So this is really great if you want to copy and paste things between different companies or you need to look at two different files at the same time to see what’s going on - so that was a real nice advancement.
Now, we’ve had a lot of classes prior to this, and we’re going to be having more classes after this. So some of the things we’re going to cover today may be things that you already know - but hopefully, you’re going to get ideas for a lot of other new things - so there may be a little bit of repeat as we go through. But at least we’ve got all of these ideas gathered in one place, so if you find that there’s one thing that you already know, great, just move on to the next thing, and hopefully, you’ll come up with at least a dozen or more great ideas to help you get around in the system more quickly.
So the next thing we want to talk about is keeping an eye on your [QuickBooks] file size because larger files do take longer to run, and files that are bigger than 60 megabytes in [QuickBooks] Pro and Premier will ultimately begin to slow down as you start running reports. Now, if it doesn’t do that for you, that’s absolutely wonderful, but don’t be surprised if you see that happening. So I’m going to just go up right now and I’m going to check. We’re going to look at our file size. Here, you’ll see it's 39,308, which means you’re about 39 megabytes (this is our sample file). It’s not approaching that 60-70 megabyte area, so we shouldn’t have any problems with speed in this particular file. But, if you start getting really large files, things are going to slow down a bit on you.
Let's see, if you can, you want to work in single-user mode. And, of course, I'm sure you all know how to flip over into single-user mode. So, if you're working alone in the file, no point in leaving it in multi-user mode. Things will work a little faster. If your file starts getting too large…