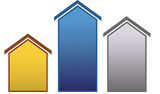One of your early tasks as a payroll administrator or when you convert to QuickBooks Payroll will be to establish payroll schedules in QuickBooks for your employees. Here’s how.
Setting Up Payroll Schedules in QuickBooks
 Payroll administration can be complex and time-consuming. It requires precision and tremendous attention to detail. Because your employees are counting on you for their livelihood, and multiple taxing agencies expect you to submit your payments accurately and on time, it’s important to know how to set up your payroll schedules in QuickBooks.
Payroll administration can be complex and time-consuming. It requires precision and tremendous attention to detail. Because your employees are counting on you for their livelihood, and multiple taxing agencies expect you to submit your payments accurately and on time, it’s important to know how to set up your payroll schedules in QuickBooks.
QuickBooks Payroll offers the tools you need to make regular payrolls and tax payments happen, although if you’ve never managed payroll before, it’s important to let us help you get started. You’ll lay a lot of the groundwork using the integrated Payroll Setup tool. You’ll also operate within QuickBooks’ Payroll Center itself.
How to Set Up Payroll Schedules in QuickBooks
One of your first tasks will be to establish one or more payroll schedules in QuickBooks. These simply control the timing of your payroll, creating an ongoing calendar of paydays. You can do this before you begin entering employee information, though you can revisit to edit those records to specify or change an existing employee’s payroll schedule.
Step 1: Setting Up A New Payroll Schedule In QuickBooks
Start by opening the Employees menu and selecting Payroll Center. Within the Payroll Center you will see a tab that says Payroll. In the Pay Employees tab, you will see a dropdown menu labelled Payroll Schedules. Select New.
The New Payroll Schedule window opens. (You can also edit and delete existing payroll schedules from this menu)
Figure 1: The New Payroll Schedule window.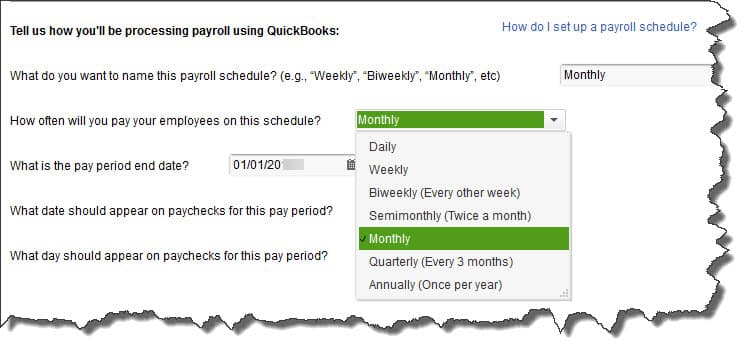
In the first field, enter the name of your new Payroll Schedule. Most people use a name that describes the frequency of your payroll payment dates. Click the down arrow in the next field and select the actual frequency.
The pay period end date is the actual day that your pay period will end. Click on the small calendar icon or just enter it manually. Next, QuickBooks wants to know what date should actually appear on the paychecks themselves. This is the day when paychecks will be handed out (or direct deposits made) and your bank account must be prepared for your payroll run.
Option: Create Multiple Different Payroll Schedules in QuickBooks
If your company pays many individuals, you can set up multiple payroll schedules. Each group, though, must share the same pay frequency. You might want to do this if, for example, you’d like separate payroll schedules in QuickBooks for:
- Employees who work in the same location or division
- Recipients of paper checks and those who have signed up for Direct Deposit, or
- Salaried and hourly employees.
Step 2. Assigning Payroll Schedules to Employee Records in QuickBooks
If you’re using Payroll Schedules, each employee should be assigned to a specific payroll schedule. When your company hires new employees, or if for some reason you want to switch an individual to a different payroll schedule, you can add or modify this designation in his or her employee record.
To see where this occurs, open an existing employee record. Open the Employees menu and select Employee Center. Highlight a name and click on the Edit icon in the upper right (the little pencil-end). In the Edit Employee window, click on Payroll Info.
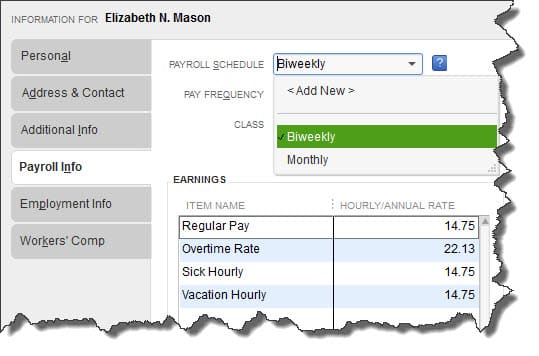 Figure 2: You can change an employee’s payroll schedule – or even create a new one – from within the Edit Employee window.
Figure 2: You can change an employee’s payroll schedule – or even create a new one – from within the Edit Employee window.
Click the down arrow next to PAYROLL SCHEDULE and select the frequency you want, or click on <Add New> to establish a new one.
Step 3: Process Your Payroll
The rest is easy. On your scheduled payroll schedule, simply open up QuickBooks Payroll, add the hours and other factors for each employee, and process your payroll. It’s lots easier because you’ve set up your payroll schedule in advance.
What If You Need To Issue An Unscheduled Payroll Check?
QuickBooks does not mandate payroll schedules. If you’d rather just initiate them on your own, that’s fine. You’d do this by clicking the Pay Employees button in the Payroll Center.
Even if you have established a payroll schedule, you can still run an Unscheduled Payroll when you need to issue a check outside of the regularly scheduled ones. You could also do this when, for example, you need to write a check for a bonus.
Go to the Payroll Center again and click the Start Unscheduled Payroll button (which only appears after you’ve set up at least one scheduled payroll) over to the right of the Payroll Schedules drop-down menu. QuickBooks then opens the payroll wizard that you’re accustomed to from scheduled payrolls.
Figure 3: You can make the Pay Schedule column active when running relevant payroll reports.
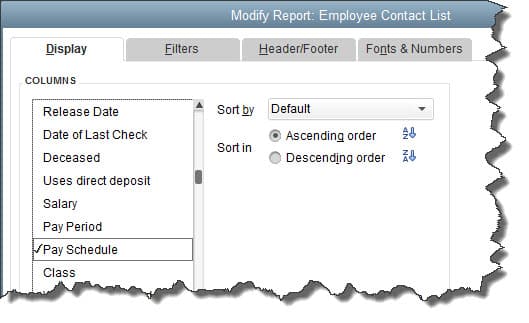
Paying an unscheduled bonus is a little more complicated. If you want to pay a “rounded” amount to an employee (for example, $500 or $2,500) you will need to “gross-up” their pay to end up with the net rounded pay amount. Click this QuickBooks link for the steps to follow.
Payroll is probably the most complicated element of small business bookkeeping if you’re not an accounting professional. Be sure to build a good amount of time into your schedule for education and setup before you consider running your first payroll.
![]()
People Also Ask
FAQs (Frequently Asked Questions)
1. What is a payroll schedule in QuickBooks?
A payroll schedule in QuickBooks determines the frequency and timing of payroll runs for employees, specifying when employees are paid (e.g., weekly, bi-weekly, monthly).
2. How do I set up a payroll schedule in QuickBooks?
Start by opening the Employees menu and selecting Payroll Center. Within the Payroll Center, you will see a tab that says Payroll. In the Pay Employees tab, you will see a dropdown menu labeled Payroll Schedules. Select New. The New Payroll Schedule window opens, and you can then choose the frequency (e.g., weekly, bi-weekly), set the start date, and assign employees.
3. What are the different types of payroll schedules available in QuickBooks?
QuickBooks supports various payroll schedules, including weekly, bi-weekly, semi-monthly, and monthly schedules. This allows you to choose the frequencies that best suit your payroll needs.
4. Can I customize payroll schedules in QuickBooks?
Yes, QuickBooks allows you to customize payroll schedules to accommodate unique pay periods and payroll processing requirements specific to your business.
5. How does setting up payroll schedules affect payroll taxes in QuickBooks?
Setting up accurate payroll schedules ensures that you will withhold and pay payroll taxes on a timely basis. This means you can comply with tax obligations and avoid penalties.
6. What happens if I need to change my payroll schedule in QuickBooks?
If you need to change your payroll schedule, navigate to Payroll Schedules in QuickBooks, select the schedule to edit, and update the frequency or start date as needed. Be sure to communicate changes to employees.
7. What are some considerations when setting payroll schedules to optimize payroll processing in QuickBooks?
Consider factors like employee preferences, cash flow management, payroll tax deadlines, and reporting requirements when determining and adjusting payroll schedules in QuickBooks.
8. How can QuickBooks reminders help with payroll schedule management?
QuickBooks reminders can be set up to alert you about upcoming payroll runs, tax deadlines, and payroll processing tasks, ensuring timely payroll management and compliance.
9. What are some common mistakes to avoid when setting payroll schedules in QuickBooks?
Common mistakes include applying the incorrect payroll schedule to an employee, establishing incorrect payroll frequencies for the company, overlooking holidays or non-business days that could affect the timing of payrolls, and failing to update schedules for changes in business operations.
10. Where can I find more resources and guides on setting payroll schedules in QuickBooks?
Additional resources and guides are available in this class Overview & Concepts: Time Tracking & Payroll (1630/Level 1).
Additional resources and guides are available on the Build Your Numbers website.
![]()
At Info Plus, we offer a wide range of affordable workshops and training specific to job costing using software such as QuickBooks® desktop and Excel. We love teaching and coaching, so if you’re ready to learn, we’re here for you.
…

You can sign up for any of our workshops or training tutorials and learn what you need to know 24/7. If you’d like to learn more about the training, please send an email or call. We’ll be happy to explain how it works so you can decide if it would be a good fit for you and your business.
We look forward to hearing from you and learning more about how we can help…
What our customers say about Diane Gilson and Info Plus Consulting:
⭐⭐⭐⭐⭐ From the Intuit FindAProAdvisor website:
“I have had the pleasure of working with Diane Gilson since 1994. She has provided outstanding advice and guidance in implementing Quickbooks accounting systems for my residential construction business. In addition, Diane also implemented Quickbooks for two non-profit organizations for which I am /was the Treasurer. Working with Info Plus has been efficient and cost-effective. Response time for issues and problems that arise from time to time have been outstanding. I cannot give praise enough for Diane being an outstanding partner.”
See More Customer and Client Comments