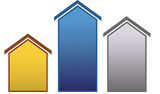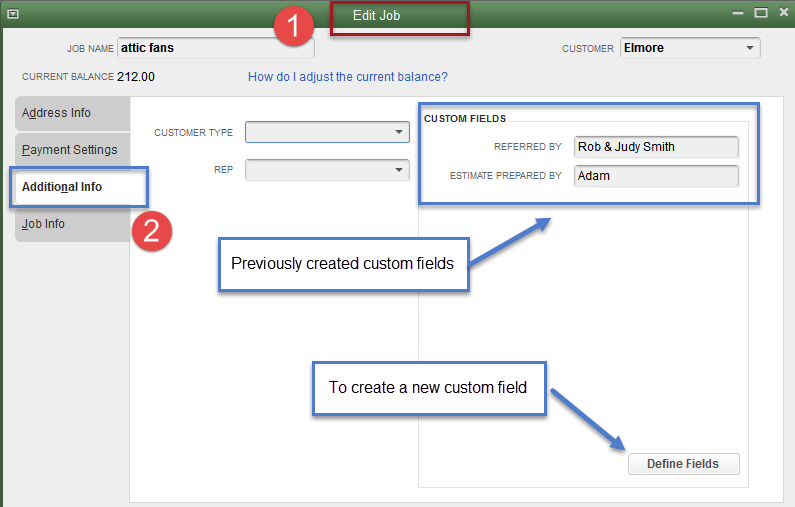5 Ways to Tailor, Tag, & Track Specialized Information
QuickBooks Custom Fields
Have you explored the many ways to use Custom Fields in QuickBooks? If not, you’ll likely be surprised at how this feature can vastly expand the “trackability” of specific data that’s unique (and, often, vitally important) to your company.

- Would it be helpful to be able to see that unique information when you view Customer:Jobs, Vendor, or Employee records?
- Do you need to enter and track additional data about Items?
- Would you like to add any of this information to FORMS? Or be able to include and see it in detailed REPORTS?
If so, it’s time to acquaint yourself with the power that’s buried within Custom Fields!
What Are Custom Fields In QuickBooks?
Custom fields in QuickBooks are personalized data fields that you can create to add more detailed information about customers, vendors, employees, or items. These fields are highly flexible and can be used to capture and track unique business data that doesn’t naturally fit into the normal predefined fields in QuickBooks.
For example, you can create custom fields to record specific information like customer preferences, unique product identifiers, service dates, etc.
They can also be used in reporting, allowing you to access more detailed and customized analyses.
How To Use QuickBooks Custom Fields
Want to better understand your business? Set up and start using custom fields! Here are 5 ways to tailor, tag, & track specialized information using custom fields in QuickBooks:
1. Add Custom Fields to Names (Customer:Jobs, Vendors, & Employees)
Here are some ideas about the information you could track by setting up custom fields in QuickBooks:
- Job Supervisor
- Location
- Dates that need to be tracked (e.g., anniversaries or birthdays, start or end dates)
- “Referred By” information
- “Transaction prepared by” or “Transaction approved by” field
- For construction:
- Model, Style, Elevation
- Warranty dates
- For property management:
- Renter’s Vehicle ID
- Current contract begin or end date
- Special fees (pet, parking, storage unit)
- For manufacturing
- Special process required
- Unique job code
Example of What Custom Fields Look Like in a QuickBooks Customer:Job “Edit” Screen
When you go to the “Edit” screen (1) and click on the “Additional Info” tab (2), you’ll see the Custom Fields displayed as shown below.
Figure 1: The screen shows that two custom fields have been created and information entered.
How to Create New Custom Fields in QuickBooks Desktop Pro or Premier
You can create a new custom field FROM any name list to be used BY any name list.
In the example shown below, we’ve decided to add new fields.
- Start with the Edit Job screen/Additional Info tab (shown above), and click on the “Define Fields” button.
- The pop-up screen shows the existing fields (noted as 1 and 2 in the screenshot below).
- You’ll see that both of these custom fields have been marked for use only within the “Cust” column (Customer:Job) list.
In this case, we’ve decided to add two new fields:
- 3: A new field to our Vendors List for “Startup Date” (to let us know when we started working with that vendor) and
- 4: A new field for “Birthday” (we’ll use this to track dates for when we want to send birthday cards to customers and employees).
After entering the new labels and checking the correct columns, click OK.
Note: In QuickBooks Pro and Premier, you can add up to 15 custom fields (text only), but no more than 7 in any names list.
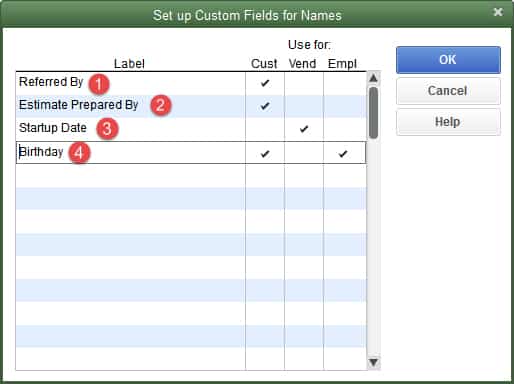
Figure 2: It’s easy to add Custom Fields to QuickBooks Names Lists
2. Add Custom Fields to Items
The ability to add custom fields to Items works in a similar fashion – but these custom fields are only used for Items.
Note: You can add up to 5 (text only) Custom Fields in QuickBooks Pro & Premier.
To access the Custom Fields for Items screen, go to Item List/Edit Item, then choose the Custom Fields button, then Define Fields. Add the Labels you would like to use and click in the “Use” column to activate:
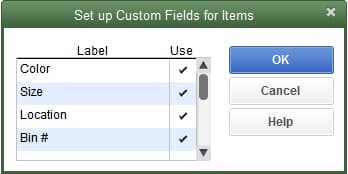
Figure 3: Track useful details by adding Custom Fields to Items.
If you’re working in Pro or Premier, depending on your specific business and needs, you may want to consider adding custom fields to your items, such as:
- Product Color/Size/Type: If your business sells items with different attributes, you might want to create a custom field to track these differences. This would be particularly useful for businesses that deal in items that have variations.
- Vendor Name: If your business purchases items from multiple vendors, it could be helpful to create a custom field to track which vendor each item came from. This can assist with reordering and inventory management.
- Location: If you operate in different locations or your inventory is spread across various warehouses or work sites, a “Location” field can be useful for tracking where each item is stored.
- Custom SKU/UPC codes: If your business uses a unique product identification system or you need to track items using both your internal SKU and the manufacturer’s UPC, custom fields can help.
- Expiration Date: For businesses that deal with perishable goods or items with an expiry date, a custom field for “Expiration Date” can be crucial.
- Purchase Price or Sales Price: If you have fluctuating prices or special pricing arrangements for specific customers or periods, these can be tracked in custom fields.
- Item’s Weight or Dimensions: If your items’ shipping costs depend on their weight or dimensions, tracking these details can make it easier to calculate shipping charges.
- Custom Status: This could include things like “re-order point reached,” “out of stock,” “discontinued,” “warranty expiration,” etc.
These are just examples, and the specifics can vary greatly depending on the needs of the individual business.
3. Use Custom Fields in QuickBooks Forms (Templates)
You can add your custom fields to QuickBooks forms.
- To make a custom field available in the body (Header) of a form, create the desired element in the related Name List.
- Then, customize your template.
- You’ll see the custom field as a choice in the “HEADER” tab.
- From there, you can choose to display it on your screen and/or on the printed form.
- To make a custom field available in the columns of a form, create the Item in the Item List.
- When you customize your template
- Your custom field will appear as a choice in the “COLUMNS” tab.
- From there, you can choose to display it on your screen and/or on the printed form.
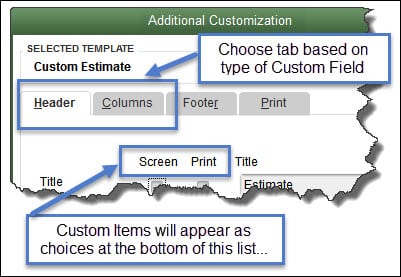
Figure 4: Add important information to Forms by using Custom Fields.
TIP: In many cases, I’ve added custom fields specifically for “form only” reasons. For instance, you may want to add information that only applies to an Estimate or Purchase Order (e.g. “For Questions, Contact:” [then you enter the name on the form]). This may not be information that you want to add directly to a specific Name or Item – but would like to add to a form or transaction.
4. Access Custom Fields Data in List and Transaction Reports
You can create “List-based” reports that show data entered through your custom fields. In many cases, you can also access this data through detailed “Transaction” reports.
To access this data, make the following choices: go to the “Customize Report” screen (screenshot below).
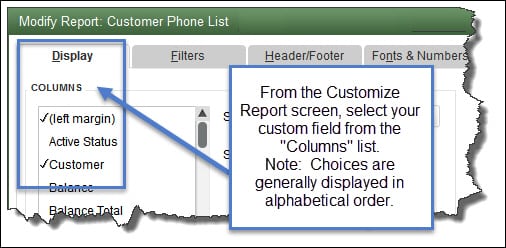 Figure 5: Add your Custom Fields data to List reports and to many detailed transaction reports.
Figure 5: Add your Custom Fields data to List reports and to many detailed transaction reports.
5. Take Advantage of Upgraded Custom Field Features Available Only in Enterprise
For Enterprise users, you’ll find some fantastic upgrades to the custom field features!
These enhancements provide greater flexibility and built-in controls that can greatly improve the accuracy and reliability of your data! For instance:
- Increased number of available fields:
- Names List – up to 30 Custom Fields (a maximum of 12 for each list)
- Item List – up to 15 Custom Fields
- Data entry requirement – choose whether you require entry (by field) for
- Each transaction
- Each new list entry
- Data type options and control. In QuickBooks Pro and Premier, you’re limited to text-only fields, which means there’s a greater chance for inconsistent data entry. In Enterprise, however, you can select specific data formats that require consistent data entry, including:
- Three number formats
- Five date formats
- Two phone formats
- Establishing your own selection list
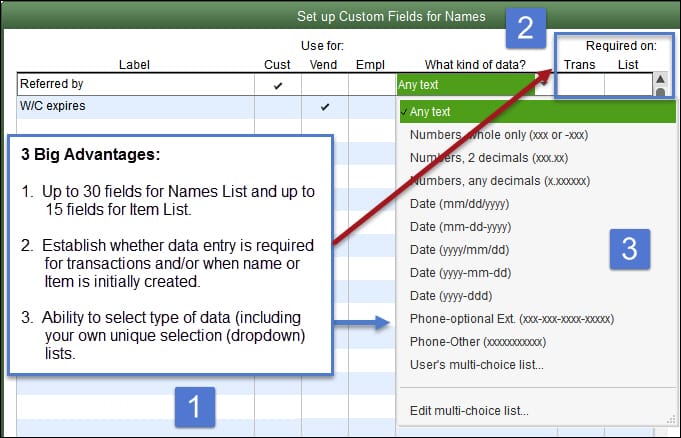
Are You Looking for Help to Customize Your QuickBooks or Enterprise Accounting System and Reports?
When it comes to useful data or reports, does it seem that QuickBooks or Enterprise hasn’t provided you with the specific field or form choice that you need?
If it seems that nothing else in the system will do exactly what you need it to do, look to custom fields for Customer:Job, Vendor, and Employee Lists and/or to the custom fields for Items to fill in information needs that apply to your company.
We consistently find that most companies only scratch the surface of what their software can do. We’re here to help if you find that you want to customize (and maximize!) the many powerful management features available in QuickBooks and Enterprise Desktop.
![]()
People Also Ask
FAQs (Frequently Asked Questions)
1. What are custom fields in QuickBooks?
Custom fields in QuickBooks are additional data fields that allow you to add and track specific information about Customers and Jobs, Vendors, Employees, or Items. You can use them to track various kinds of information not available in other standard data fields.
2. How do custom fields enhance my QuickBooks experience?
Custom fields enable you to tailor your QuickBooks company file to meet your unique business needs, track specialized information, modify forms, and improve reporting results.
3. How can I add custom fields to my QuickBooks setup?
To add custom fields, go to the “Edit” screen of a Customer or Job, Vendor, or Item, click on the “Additional Info” tab, and then select “Define Fields” to create and activate your custom fields.
4. Can custom fields be added to QuickBooks forms and reports?
Yes, custom fields can be included in certain (but not all) QuickBooks forms and reports. They often allow you to display and analyze additional information you would like to track.
5. What are some common uses for custom fields in QuickBooks?
Common uses include tracking specifics for Jobs, Customer preferences, Vendor start dates, referral source, birthdays, product attributes (e.g., color), and a wide variety of other desired info.
6. Are there limitations on the number of custom fields I can add in QuickBooks?
In QuickBooks Pro and Premier, you can add up to 15 custom fields (text only), but no more than 7 in any one list. QuickBooks Enterprise allows up to 30 custom fields with a maximum of 12 per list, so Enterprise provides additional flexibility.
7. How do custom fields improve reporting in QuickBooks?
Custom fields (often) allow you to create more detailed and customized reports by including specialized data that is specific to your business operations.
8. Can I require custom field entry for new transactions or list entries?
In QuickBooks Enterprise, you can set custom fields to require entry for each transaction or list entry, which helps to ensure that those fields are always completed.
9. What types of data formats can I use with custom fields in QuickBooks Enterprise?
QuickBooks Enterprise allows for various data formats, including multiple number formats, date formats, phone formats, and custom selection lists. When utilized you’ll find that helps to enhance consistency in the way you collect data.
10. Where can I find more detailed guidance on using custom fields in QuickBooks?
More detailed guidance on using custom fields in QuickBooks is available on the Build Your Numbers website.
![]()
Learn more about our construction accounting and manufacturing program classes and discover our job costing support products!
At Info Plus, we offer a wide range of affordable workshops and training specific to job costing using software such as QuickBooks® desktop and Excel. We love teaching and coaching, so if you’re ready to learn, we’re here for you.
…

You can sign up for any of our workshops or training tutorials and learn what you need to know 24/7. If you’d like to learn more about the training, please send an email or call. We’ll be happy to explain how it works so you can decide if it would be a good fit for you and your business.
We look forward to hearing from you and learning more about how we can help… You can reach us at 734-544-7620 (9-5 Eastern, M-F) or go to our Contact Us page to let us know what you’re looking for.
What our customers say about Diane Gilson and Info Plus Accounting:
⭐⭐⭐⭐⭐ From the Intuit FindAProAdvisor website:
“Good accounting leads to a good bottom line. We have Diane to thank for helping us manage and improve our numbers.”
See More Customer and Client Comments