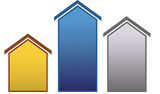Fixing Data Damage in QuickBooks Company Files to Prevent QuickBooks Crashing
How to Locate and correct damaged data and transactions in your QuickBooks data file.
From time to time, QuickBooks data files become damaged or corrupted, which could cause QuickBooks to crash when opening or working in the company file. We know from experience how terrifying this can be! But don’t panic…
How To Fix Damaged Data In Your QuickBooks Company File
- Did you get the “Data Has Lost Integrity” message after 2 rebuilds?
- Are you a “brave and techy” type of person?
 If so, you could potentially find (and fix) damaged transactions by performing the steps shown below.
If so, you could potentially find (and fix) damaged transactions by performing the steps shown below.
NOTE: Unless you’re VERY experienced in this area, you should ALWAYS make a backup of your QuickBooks data file before you start on this project. You don’t want to venture into these underlying database files without a “fallback” card in your pocket.
The extra few minutes you spend to create a backup could turn into a terrific investment!
Using the QBWIN.LOG to locate, view, and fix data damage in your QuickBooks data file
- Press Ctrl+1, then Ctrl+2. This will take you to a window called Tech Help.
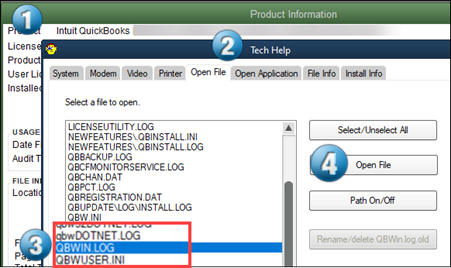 Click on the Open File tab.
Click on the Open File tab.- In the middle of the window, you will see a list of files. Highlight the line that ends with QBWIN.LOG.
(You may need to move the bottom arrow to the right to be able to see the file names at the end of the paths.) - Double-click on that file or click the Open File button.
- The document you will see is in Wordpad. This will likely be a long document because it records and adds a new section each time that:
- Your QuickBooks program crashes.
- Each time you verify your file and
- Each time you rebuild your file.
- Go to the end of the file to see the results of your file verification and the results of your rebuild.
- Drag the button on the right side of the window to the bottom of the window.
- Review the Verify log and Rebuild log sections.
- Damaged transactions in the Verify log section will be marked as Error transactions.
- If you find damaged transactions that were not fixed in the prior rebuild process, you can attempt to correct the original transactions (see below).
- If that doesn’t work, you may decide to delete and re-enter them (see below).
How to (potentially) fix data damage in your QuickBooks Desktop company file: correct original transactions
- View the log and note (or screenshot) all of the primary data about each “error transaction,” including:
- Transaction type.
- Transaction number.
- Date.
- Document number.
- Amount, and
- Name.
- Go back to your company file. Use the Find feature in QuickBooks to locate and view each of the original transactions in your QuickBooks data file.
- “Re-post” the transactions by making a simple change on each transaction, such as entering a letter or phrase into the memo. (This MAY take care of the problem.)
- After making these changes, re-run the verification process to see if it has resolved the issue(s),
- If it hasn’t resolved the problem, you may need to delete and re-enter the problem transactions. But be sure to read the following before doing this!
(Advice: It may be a good idea to consult with us, another experienced Certified Advanced QuickBooks ProAdvisor, or Intuit tech support before proceeding further.)
Deleting and re-entering “Error Transactions” (damaged data and transactions) + critical follow-up steps
If you DO decide that you want to delete and re-enter the damaged transaction, there are additional steps to follow:
 Does a damaged transaction affect a balance sheet account that is regularly reconciled (e.g., checking, credit card, “pass-through,” loan account, etc.)? If so, find the transaction in your report details or the account register.
Does a damaged transaction affect a balance sheet account that is regularly reconciled (e.g., checking, credit card, “pass-through,” loan account, etc.)? If so, find the transaction in your report details or the account register.- Does it have a “cleared” indicator (checkmark)? If so, create a note to re-reconcile the new transaction after you re-enter it.
- For any reconciled accounts, note the existing cleared amount. (You’ll need to re-enter that amount if you need to re-reconcile as part of step #7.)
- Enter the transaction a second time using all of the same information as the original. (Be especially careful to use the original date!)
- Confirm that the new transaction is correct.
- Go back to the original damaged transaction and delete it.
- If the transaction needs to be re-cleared, go into the reconciliation screen and clear it.
Repeat these seven steps for all remaining error transactions.
![]()
People Also Ask
FAQs (Frequently Asked Questions)
1. What causes data damage in QuickBooks?
Data damage in QuickBooks can be caused by improper system shutdowns, hardware issues, software problems, network connection errors, malware, or large file sizes.
2. How can I identify data damage in my QuickBooks file?
You can identify data damage by using the QBWIN.LOG file, which records errors found during the file verification and rebuild processes.
3. What is the QBWIN.LOG file and how do I access it?
The QBWIN.LOG file logs errors in QuickBooks. Access it by pressing Ctrl+1, then Ctrl+2, select the Open File tab, and find QBWIN.LOG.
4. What should I do if I receive a ‘Data Has Lost Integrity’ message?
If you receive this message after two rebuilds, it indicates unresolved data damage. You may need to correct or delete and re-enter the problematic transactions.
5. How do I fix damaged transactions in QuickBooks?
Locate the damaged transactions in the QBWIN.LOG, correct the original transactions by making minor changes, or delete and re-enter them if necessary. If the damaged transaction was previously reconciled, you will need to re-reconcile that transaction.
6. Is it safe to attempt data repair on my own?
Only attempt data repair if you are experienced, and always back up your QuickBooks data file before starting any repair process.
7. How long does it take to rebuild a QuickBooks data file?
The process of rebuilding a corrupted QuickBooks data file can take a few moments for a small data file and up to several hours for large or heavily damaged files. During this time, don’t perform any QuickBooks operations. It could cause irretrievable damage to your data file.
8. What steps should I follow to delete and re-enter damaged transactions?
Note all details of the damaged transaction, re-enter it with the same information, delete the original, and re-clear it if it affects a reconciled account.
9. Why is it important to back up my QuickBooks data file?
Backing up ensures you have a recovery option in case the repair process causes further issues.
10. Where can I find more resources on fixing QuickBooks data file issues?
More resources and detailed guides are available on the Build Your Numbers website.
![]()
Related QuickBooks Data File Repair Articles:
- Part 1 – Broken Database Links In Your QuickBooks Data File
- Part 2 – Broken Database Links In Your QuickBooks Data File
What our customers say about Diane Gilson and Info Plus Accounting:
⭐⭐⭐⭐⭐ From the Intuit FindAProAdvisor website:
“Diane has provided incredible insight to the processes we created. She gave critical guidance that assisted our CPA as well as our procurement and accounting team. Diane would receive a rating of 5+++++++. Tremendous asset to our company.”
See More Customer and Client Comments
About Info Plus Accounting
At Info Plus, we offer a wide range of affordable workshops and training specific to job costing using software such as QuickBooks® desktop and Excel. We love teaching and coaching, so if you’re ready to learn, we’re here for you.
…

You can sign up for any of our workshops or training tutorials and learn what you need to know 24/7. If you’d like to learn more about the training, please send an email or call. We’ll be happy to explain how it works so you can decide if it would be a good fit for you and your business.
We look forward to hearing from you and learning more about how we can help…